Quiere ver los partidos y no los pasan por la TV?  Los links se cortan a cada rato y estan llenos de publicidad?
Los links se cortan a cada rato y estan llenos de publicidad?  Quiere ver peliculas y series On-line?
Quiere ver peliculas y series On-line? 
Entonces siga leyendo

Bueno, como nos cerraron el otro thread me decidi a abrir este, para los que no sepan que es XBMC:
Es un software que sirve como centro multimedia, es multiplataforma, es decir que funciona en PC windows, MAC os, android, linux y el cual esde distribucion libre y de codigo abierto.
(hay consolas android que se les puede instalar XBMC o ya lo traen instalado y funcionan como un "cablebox" pero por medio de internet, igual que apple tv) pero este software lo pueden instalar en su telefono, compu o en donde quieran

Bueno pues, vamos con el tuto actualizado
 PRIMER PASO: INSTALAR XBMC (KODI)
PRIMER PASO: INSTALAR XBMC (KODI)
(dice xbmc(kodi) porque originalmente el programa lo llamaron xbmc pero en la actualidad le cambiaron el nombre y ahora se llama Kodi)
Para instalar XBMC necesitamos ingresar a la siguiente pagina
http://xbmc.org/download/
Para PC es descarga directa

Para android tambien es descarga directa

Para iOS necesitan tener el dispositivo con Jailbreak, luego tienen que agregar en cydia la fuente "http://mirrors.xbmc.org/apt/ios/"
************************************************** **********************************************
PASO 2: INSTALAR EL REPOSITORIO FUSION
A partir del 1:01 empieza a explicar como se instala

1. Ponganse sobre “SYSTEM” y abran “File Manager.”
2. Del lado izquierdo de la pantalla den click en “Add Source”, click en donde dice <None> y les abre un teclado.
3. Escriban “
http://fusion.tvaddons.ag” y click en “Done”, despues donde les pide ingresar el nombre escriban "fusion" y denle "done" otra vez y finalmente "OK"
************************************************** ************************************
IMPORTANTE... A PARTIR DE ESTE PASO YA SE BAJAN ARCHIVOS A SU DISPOSITIVO, ASI QUE:
Si lo hacen desde una PC no hay problema

Si lo hacen desde su dispositivo iOS, tienen que tener instalado un gestor de archivos, yo tengo iFile

Si lo hacen desde su android cualquier gestor de archivos funciona y lo descarga en donde lo tengan configurado, si usan la descarga predeterminada de android el archivo se los guarda en la carpeta download de su memoria interna.
COMENCEMOS PUES:
PASO 3: INSTALAR SPORTS DEVIL
Descargan el addon de aqui
aqui esta la última version disponible, mientras dure
Código:
http://fallback.superrepo.org/v5/addons/plugin.video.SportsDevil/plugin.video.SportsDevil-1.8.8.0.zip
despues se van a System/addons/install from zip file y eligen la carpeta en donde guardaron el addon que descargaron y lo instalan desde ahi
NOTA: Al addon ya no le seguirá dando mantenimiento quien se daba a la tarea de hacerlo, por lo mismo poco a poco ira dejando de funcionar, por lo mismo ya no esta disponible en fusion y ya

se puede seguir el procedimiento del video de abajo, dejo el video para ver como se usa fusion para instalar otros addons, es el mismo procedimiento

Mejor explicado imposible
************************************************** ******************************************
PASO 4: INSTALAR ADDON PLEXUS
1. Salimos de kodi y cerramos el programa
2 descargan el archivo de este enlace y los descomprimimos en la carpeta addons de nuestro kodi (varia dependiendo de que sistema operativo tenemos)
(nos descomprime una carpeta, si al iniciar kodi no reconoce instalado el addon, van a la carpeta de plexus y mueven lo que haya adentro hacia la carpeta addons y ya con eso lo reconoce)
https://drive.google.com/file/d/0Bwa...id&ts=56a28dd1
Windows XP
C: / Documents and Settings / Nombre de Usuario / Datos de Programa / KODI / Addons / <br />
Windows Vista / Windows 7 / 8 / 10 C: / Users / Nombre de Usuario / AppData / Roaming / KODI / Addons /
Android
Sdcard / Android / data / org.xbmc.xbmc / files / .kodi / Addons /
Mac Applications / XBMC.app / Mostar contenido del paquete / Contents / Resources / KODI / addons/
Apple TV Library / Application Support / KODI / Addons /
iOS Private / var / mobile / Library / Preferences / KODI / Addons
Raspberry Pi / home / pi / .kodi / Addons
Raspberry Pi "OpenElec" / Storage / .kodi / addons /
XBOX E: / Apps / KODI / Plugins<br />
3 iniciamos kodi y primero vamos a la seccion de programas, ahi deberia estar plexus, lo iniciamos y empezara a descargar todos los modulos necesarios, es mejor descargar todos los modulos por si se necesitaran (sopcast, acestream) si les pregunta si quieren usar reproductor externo o kodi es ya su decicion, yo prefiero usar kodi para todo, eso si, los modulos hay que descargarlos si o si.
4 los modulos que ha descargado los coloca en la carpeta que tenemos predefinida para las descargas, dependiendo de que sistema operativo tengamos ahi debemos buscar, yo en android los tengo en downloads y en windows en la carpeta descargas, etc. (modulos: sopcast, acestream y ace player)
5 encontramos los modulos que descargo y los instalamos, si es en windows son exe, si es en android son apk etc, etc.
6 Una vez instalados los modulos vamos a kodi y ejecutamos el addon plexus que tenemos en la seccion addon de videos (el programa de plexus ya lo ejecutamos, por lo cual solo tenemos que ejecutar el addon de aqui en adelante) y wala, ya lo tenemos instalado, este addon es en apariencia similar al de p2p streams y funciona casi igual.
PASO 5: INSTALAR LIVESTREAMSPRO
Entran a este link
Se van hasta abajo y descargan la version mas reciente que encuentren.
Despues de descargada repiten el procedimiento usado en palcoTV para instalar desde .zip
PASO 5.1: AGREGAR LISTAS A LIVESTREAMSPRO
Windows : click derecho sobre livestreams para que aparesca el menu contextual.
Android: dejar presionado unos segundos sobre livestreams para que aparesca el menu contextual
Iphone/Ipad tambien desplegar el menu contextual de livestreams
1. Una vez que tengamos el menu contextual elegimos CONFIGURAR ADDON
2. luego vamos a ADD SOURCE y en "choose source type elgimos ENTER URL
3. despues elegimos AÑADIR URL y en la ventana que aparece debemos escribir la direccion URL del listado que vamos a ingresar. Ingresan la direccion y luego le dan click a done/hecho y les aparecera un cuadro para que pongan el nombre al listado, le pueden poner como ustedes quieran, le dan click a done y despues aceptar y ya tienen un listado agregado, sigan este paso para cada listado de canales que quieran agregar.
Esta es la lista de Adryan

es la mejor lista que hay en la actualidad.
http://adryanlist.info
http://adryanlist.es
http://adryanlist.net
Este listado es de adrianhn, esta lista si funciona actualmente

, todas las direcciones dan a ala misma lista, solo deben agregar una de ellas, la que quieran (aunque las pueden tener todas para distribuir el trafico cuando hay clasicos por ejemplo)
PASO 5.2 INSTALAR CANALES TP CON GUIA DE PROGRAMACION  *********** Este paso lo pueden saltar, por el momento no esta funcionando, pero lo dejamos por si en algun momento encontramos los tp funcionales nuevamente.
*********** Este paso lo pueden saltar, por el momento no esta funcionando, pero lo dejamos por si en algun momento encontramos los tp funcionales nuevamente.
Bueno, aqui esta el tuto al fin, me llevó algo de tiempo porque tuve que cotejar canal por canal con la guia para que leyera bien los datos.
En este tutorial vamos a poner un listado de canales (los canales TP) gracias a los links que nos facilitó el amigo Adrianhn

Y les vamos a poner una guia de programacion, asi como la de tigo star y claro tv o sky, Configuré la guia para que nos de la
programacion de los canales hasta 3 dias en adelante

y la voy a ir actualizando cada 3 dias, empezamos.
1. El listado y la guia los vamos a ver por medio del addon PVR IPTV SIMPLE CLIENT, para ello lo primero que tenemos que hacer es activar
la funcion "TV EN DIRECTO" O "LIVE TV" en kodi, vamos a "Sistema/tv en directo/General", seleccionamos la casilla "activado"


En este punto nos dará un mensaje diciendonos que para usar esta funcion debe estar activado al menos un PVR, le damos ok a ese mensaje
y nos llevará a la pantalla de addons de PVR desactivados.
Debemos buscar el addon "PVR IPTV SIMPLE CLIENT", le damos click y en la pantalla de informacion del addon seleccionamos "activar"


 2.
2. Ahora vamos a configurar el addon, si todo salio bien nos debe aparecer el addon ya activado (a veces se tarda un poco en aparecer,
o no se activa a la primera, sin pasa esto hacer nuevamente el paso 1) luego vamos a
"sistema/addons/addons activados/clientes de PVR" y ahi debe aparecer el addon que acabamos de activar.
 3.
3. vamos a configurar el addon para que lea la lista y la guia,para ello debemos mostrar el menu contextual del addon y seleccionamos "configurar"
para ver el menu contextual
Windows - click derecho.
Android - dejamos presionado sobre el addon y luego aparece.
Los otros sistemas no los uso

pero cada quien sabe como llamar al menu contextual.
4. En la pestaña general seleccionamos como ubicacion "ruta remota" le damos click en "URL a la lista m3u" y en la pantalla que aparece escribimos
esta direccioon
(solicitar direccion en este thread, no por pm porfavor porque se llena mi bandeja  )
) y damos click en hecho, todo lo demas lo dejamos como en esta imagen.

 5.
5. En la pestaña opciones de EPG tambien seleccionamos como ubicacion "ruta remota" y metemos esta direccion para la guia
(solicitar direccion en este thread, no por pm porfavor porque se llena mi bandeja  )
) , le damos
click en hecho y todo lo demas lo dejamos como en esta imagen. le damos click a "OK" y nos dirá que es necesario reiniciar, le damos a ok y si todo lo escibimos bien nos deberia dar un mensaje en la parte inferior izquierda que diga "91 channels added", ya solo reiniciamos Kodi y listo.


 6.
6. Cuando se reinicia KODI debera sacar un mensaje arriba que esta actualizando los canales y la guia (tarda aprox 1 minuto en actualizarce).
Los canales y la guia los encontramos en "tv en vivo" o "TV" en el menu principal de Kodi y a disfrutar.
 7.
7. pack de logotipos de los canales
- Descarguen el zip con los logos en alguna carpeta en su equipo (mejor una que sea facil de localizar)
(solicitar direccion en este thread, no por pm porfavor porque se llena mi bandeja  )
)
- Una vez descargado lo descomprimen.
-Ahora van a sistemas/addons/addons activados/clientes PVR y le dan click dereco al addon de PVR, eligen configurar y en la pestaña de logos eligen la carpeta en la cual tienen los logos, solo reinician xbmc/kodi y listo

ya el listado esta configurado para leer esos logos
 ************************************************** *********************************************
************************************************** *********************************************
PASO 6: INSTALAR NAVIX
Ya no funciona navix, a algunos si a otros no, no se de que depende, si lo quieren instalar y probar denle, si no salten el paso
 ************************************************** *********************************************
************************************************** *********************************************
PASO 9: INSTALAR PELISALACARTA
Este es de peliculas, el 80% en castellano (creo) y el 20% en audio latino

Para instalar, tienen que descargar su .zip de esta pagina
y tienen que instalar como han instalado todo anteriormente ..... "instalar desde .zip"

la version mas reciente es la .71
************************************************** ***********************************************
PASO 9: ACTIVAR ADDON DE SUBTITULOS
Para activar el addon de subtitulos hay que seguir la siguiente ruta
1. Settings/Add-ons/Get add-ons/XBMC.org Add-ons/Subtitles/XBMC Subtitles/Instal

Recuerden que los subtitulos solo funcionan viendo peliculas y series de mashup, pelisalacarta y/o 1Channel, en naviX NO funcionan
************************************************** ************************************************
Despues de esto ya tenemos instalado nuestro XBMC (KODI) a full

El paso que voy a explicar a continuacion es para usuarios que tienen la capacidad de reproducir contenidos 1080p y tienen cualquier dispositivo que NO sea iOS, si usted tiene apple no siga porque lo siguiente no le servira
 PASO 10: ACTIVAR P2P STREAMS
PASO 10: ACTIVAR P2P STREAMS
Este se repmplazo con plexus
Aca en este link se explica en donde podemos encontrar enlaces HD en nuestros addons deportivos
Conforme hayan mas novedades vamos a ir agregandolas al tuto para tenerlo mas completo
 ES USTED MAGNATE DEL INTERNET O DE LOS APARATEJOS DE ENTRETENIMIENTO?
ES USTED MAGNATE DEL INTERNET O DE LOS APARATEJOS DE ENTRETENIMIENTO?  PUES LEA ESTO LE INTERESA
PUES LEA ESTO LE INTERESA
(aporte de Mr.Anderson)
Empezando un poco con la GBOX Midnight 2...
Review Gringa... les voy a buscar algo más....
Por el momento puedo decirles que para una mejor experiencia... DEBEN de comprar esto:
http://www.amazon.com/gp/product/B00...?ie=UTF8&psc=1
yo le compré ese teclado y
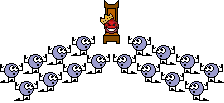
lkadfjklasdfjasklf.. porque eso de teclear búsquedas o nombres con el teclado numérico del control remoto si su madre..

este teclado es Plug and Play...

El primer video ya está pimpeado.. asdfjkasdklf yo realmente lo he dejado stock en todo.. así como este:
Cita:
Iniciado por Mr.Anderson

ACTUALIZACIÓN DE LA GBOX MIDNIGHT MX2 A FIRMWARE 1.2
Bueno empecemos... primero (cosa que no explicaré)... deberán saber en qué firmware andan... generalmente todos deberían de estar en la 1.1.5 (al menos).... si están en una más vieja... empiecen desde PREPARATIVOS(general) si no desde la parte de la firmware 1.1.6
empecemos...
Preparativos
1.Descargar de Acá ambos firmwares (1.1.5 y 1.1.6)
2. Descargar el firmware 1.2 de acá y estos 2 archivos adicionales: 1 y 2 con estos 3 se realizará el update final.
HACIENDO UPDATE A 1.1.5 (solo hacerlo si tenemos una versión más vieja)
1. Extraer el mx2update.zip y el recovery.img (del archivo descargado 1.1.5) al root de la SD
2. Apagar la cajita (obviamente)
3. Desconectar toodo... dígase cualquier teclado, dispositivo USB etc... inclusive la corriente, solo dejar el HDMI conectado
4. Usar el método del palillo para entrar en modo recovery
5. Seleccionar la opción de factory reset... (nervios de acero...nada de  ) alskjfldsajfdsljfa OJO esto borrará addons info y todo.. así que ya saben.. alksjfalkd
6. Una vez terminado...(regresará al menú principal) ir a la opción "Update from EXT" y seleccione la SD card
7. Seleccionar el archivo mx2update.zip y dejar que haga el proceso...
8. Cuando termine regresará nuevamente al menú... entonces APAGARLA (nada de reset ni nada) solo APAGAR LA CAJA
9. Sacar la SD y entrar en modo recovery otra vez y volver a darle un factory reset
10. Cuando termine darle a la opción de reboot y dejar que llegue hasta el inicio (como normalmente la dejamos cuando la encendemos)... no se necesita nada más
11. Apagar la caja
HACIENDO UPDATE A 1.1.6 (solo hacerlo si tenemos una versión más vieja)
1. Borre cualquier info de la SD y copiar los archivos mx2update.zip y recovery.img DE LA VERSIÓN 1.1.6 y ponerlos nuevamente en el root de la SD
2. Entrar con el método del palillo (explicado anteriormente) al recovery mode... OJO NO METER LA SD TODAVÍA...  lksajflkdsa
3. Nuevamente hacer un factory reset
4. Apagar la Caja... (apagar nada más... botón rojo del control.. afdlsakfjl)
5. Inserte la SD en la ranura
6. Nuevamente con el método del palillo ingrese al modo recovery
7. Navegue a la opción "Update from EXT" y seleccione la SD
8. Seleccione el mx2update.zip file y espere a que termine
9. Cuando termine APAGUE LA CAJA nada mas..  HACIENDO UPDATE A 1.2
HACIENDO UPDATE A 1.2
1. Borre cualquier archivo de la SD y copie los 3 archivos descargados para la versión 1.2 (zip, img y aml)
2. Ingrese en modo recovery
3. Realice un factory reset
4. Apague la caja al terminar
5. Inserte la SD
6. Nuevamente ingrese al modo recovery (método del palillo como siempre)
7. En este caso la cajita debería de actualizarse sola ya que el archivo aml eso hace... realizar todo el proceso incluido el reboot... 
8. Listo ya está actualizada con xbmc gotham...  alldfjlkdsaj
cualquier duda por PM.... (creditos requested  ljdsaflkjlkdsajflkdjalkdsjfljdsal)
|
COMO ROOTEAR LA GBOX
1. Bajar este
archivo y meterlo en la SD.
2. Nuevamente entrar en modo recovery (método del palillo)
3. Actualizar vía EXT
4. Seleccionar Sd y el archivo descargado..

5. Listo..
PARA LOS QUE TIENEN EL FIRE TV STICK
Les tenemos este aporte de rquanleon 
les comparto esta pequeña guia para configurar el Fire TV Stick de $40
en la caja viene un cable extensor hdmi, un cable usb para corriente, un cargador para la pared, el fire stick y un control remoto con sus baterias

se conecta al cargador de pared y al hdmi del televisor, lo primero que pide es configurar la red wifi

luego deben ir a settings y activar las opciones de developer

luego de eso, instalamos el adb que sirve para instalar programas y pasar archivos al fire stick
http://www.tweaking4all.com/download...24-Windows.zip
ya descargado el .zip, se descomprime y se ejecuta el archivo adbfire.exe
nos aparece una pantalla asi:

seleccionamos el setup y le colocamos la ip del fire stick.

luego le damos conectar:

despues bajamos la version de Kodi para el Fire Stick
http://www.tweaking4all.com/download...rmeabi-v7a.apk
despues de descargar el archivo y de conectar el adbfire, le damos Install APK
ahi se tarda unos minutos en lo que se instala Kodi, despues nos aparece un mensaje que ya se instalo.
Yo le instale 3 plugins que mas se usan:
Livestreamspro (la version de Adryan)
SportsDevil
Navi X
Aqui les dejo el link de los archivos.
https://mega.nz/#F!0ZV1DZLQ!mRdGvOKpn8efUEoRZpFflQ
Para pasar los archivos (los archivos van sin "-") en adbfire le dan Push (addons) y seleccionan los archivos.
Nota: en Kodi deben habilitar ver todos los archivos:
In XBMC/Kodi go to “System” – “Appearance” – “File lists” and check the option “Show hidden files and directories“
Luego se van a Settings->Add-ons-> install .zip file
la ruta de la ubicacion de los archivos es:
“System” – “Add-ons” – “Install from zip file” – “Root filesystem” – “sdcard” – “Android” – “data” – “org.xbmc.kodi” – “files” “.kodi” – “addons”
de aqui en adelante usan los pasos que ya estan en los tutoriales (livestreamspro y tambien para Live TV)
